Mengatur Tampilan dan Tema Chromebook
Setiap orang memiliki selera masing-masing. Mengatur tampilan dan tema di Chromebook bisa menjadi kepuasan tersendiri dan membuat tampilan Chromebook semakin menarik untuk digunakan.
Di Chromebook, "Shelf" adalah area di bagian bawah layar yang berfungsi sebagai tempat untuk menyimpan dan mengakses aplikasi yang sering digunakan, aplikasi yang sedang berjalan, dan beberapa pengaturan sistem lainnya. Shelf mirip dengan "Taskbar" di sistem operasi Windows atau "Dock" di sistem operasi macOS.
Untuk mengatur shelf:
Akses desktop Chromebook > dengan 2 jari, tap pada touchpad > Shelf position.
Pilih salah satu posisi penempatan shelf.

Mengatur Wallpaper
Wallpapaper akan meberi nuansa sendiri saat menggunakan Chromebook. Cara mengatur wallpaper adalah sebagai berikut.
Akses desktop Chromebook > dengan 2 jari, tap pada touchpad > Set wallpaper & style
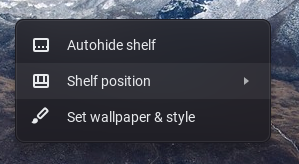
Pilih gambar yang ingin dijadikan wallpaper
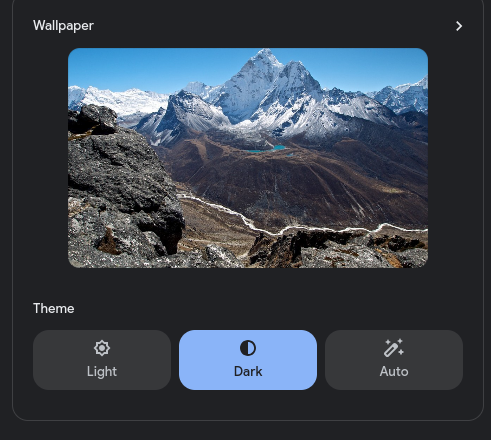
Mengatur Brightness
Brightness adalah kecerahan yang dipaparkan oleh layar Chromebook. Cara mengatur brightness Chromebook adalah sebagai berikut.
Klik pada jam > atur slider untuk mengatur kecerahan layar.
Secara otomatis, kecerahan layar akan disesuaikan.

Mengatur Ukuran Tampilan
Mengatur ukuran tampilan layar akan membuat lebih nyaman dalam menggunakan Chromebook. Cara mengaturnya adalah sebagai berikut.
Akses desktop Chromebook > dengan 2 jari, tap pada touchpad > Shelf position.
Pilih salah satu posisi penempatan shelf.

Mengatur Wallpaper
Wallpapaper akan meberi nuansa sendiri saat menggunakan Chromebook. Cara mengatur wallpaper adalah sebagai berikut.
Akses desktop Chromebook > dengan 2 jari, tap pada touchpad > Set wallpaper & style
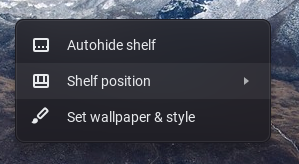
Pilih gambar yang ingin dijadikan wallpaper
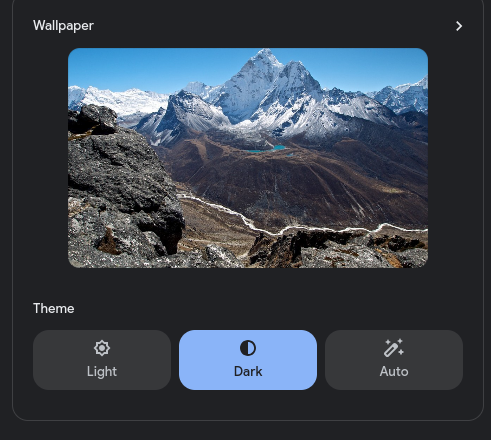
Mengatur Brightness
Brightness adalah kecerahan yang dipaparkan oleh layar Chromebook. Cara mengatur brightness Chromebook adalah sebagai berikut.
Klik pada jam > atur slider untuk mengatur kecerahan layar.
Secara otomatis, kecerahan layar akan disesuaikan.

Mengatur Ukuran Tampilan
Mengatur ukuran tampilan layar akan membuat lebih nyaman dalam menggunakan Chromebook. Cara mengaturnya adalah sebagai berikut.
Pilih jam pada bagian kanan bawah > pilih ikon roda pengaturan.
Pilih Devices > Displays > pada bagian Display size geser slider untuk mengatur ukuran tampilan layar Chromebook.

Membuka Dua Jendela Bersamaan
Membuka dua jendela bersamaan akan membuat kita semakin produktif jika memang membutuhkan mengakses 2 jendela secara bersamaan. Cara melakukannya adalah sebagai berikut.
Pilih Devices > Displays > pada bagian Display size geser slider untuk mengatur ukuran tampilan layar Chromebook.

Membuka Dua Jendela Bersamaan
Membuka dua jendela bersamaan akan membuat kita semakin produktif jika memang membutuhkan mengakses 2 jendela secara bersamaan. Cara melakukannya adalah sebagai berikut.
Jalankan 2 aplikasi. Misalnya Chrome browser dan aplikasi NightCafe Studio.
Klik dan geser jendela Chrome browser ke sisi kiri, secara otomatis layar akan terbagi 2. PIlih jendela aplikasi FIles lalu letakkan di samping Chrome browser.
Secara otomatis 2 jendela akan terlihat secara bersamaan.

Mengatur Screen Saver di Chromebook
Akses desktop Chromebook > dengan 2 jari, tap pada touchpad > Set wallpaper & style
Pada bagian Screen saver, pilih gambar yang ingin dijadikan screen saver.

Mematikan Notifikasi di Chromebook
Mematikan notifikasi di Chromebook akan membuat kita lebih fokus dalam bekerja. Cara mematikannya adalah sebagai berikut.
Klik dan geser jendela Chrome browser ke sisi kiri, secara otomatis layar akan terbagi 2. PIlih jendela aplikasi FIles lalu letakkan di samping Chrome browser.
Secara otomatis 2 jendela akan terlihat secara bersamaan.

Mengatur Screen Saver di Chromebook
Akses desktop Chromebook > dengan 2 jari, tap pada touchpad > Set wallpaper & style
Pada bagian Screen saver, pilih gambar yang ingin dijadikan screen saver.

Mematikan Notifikasi di Chromebook
Mematikan notifikasi di Chromebook akan membuat kita lebih fokus dalam bekerja. Cara mematikannya adalah sebagai berikut.
Klik pada jam > pilih Notifications > Aktifkan pilihan Do not disturbs.

Secara otomatis, notifikasi akan disembunyikan. Sehingga tidak mengganggu ketika bekerja.
Mengatur Tampilan Kursor
Mengatur tampilan kursor lebih jelas akan memudahkan kita dalam mengoperasikan Chromebook. Cara mangaturnya adalah sebagai berikut:
Pilih jam pada bagian kanan bawah > pilih ikon roda pengaturan.
Pilih Accessibility > Cursors & touchpad. Ada beberapa pilihan untuk mengatur tampilan kursor.

Show large mouse cursor: untuk membuat kursor lebih besar.
Cursor color: untuk mengatur warna kursor.
Highlight the mouse cursor when it's moving: untuk menampilan lingkaran pada kursor sehingga lebih mudah untuk dilihat.
Autohide Shelf
Autohide shelf akan menyembunyikan secara otomatis jika tidak sedang digunakan. Ini membuat tampilan layar lebih lega. Cara melakukannya adalah sebagai berikut:
Akses desktop Chromebook > dengan 2 jari, tap pada touchpad > pilih Autohide shelf

Mengatur Orientasi
Jika ingin tampilan yang berbeda, mengatur orientasi bisa dilakukan. Caranya adalah sebagai berikut:
Pilih jam pada bagian kanan bawah > pilih ikon roda pengaturan.
Pilih Devices > Displays > pada bagian Orientation, pilih sudut untuk memutar tampilan.
Tampilan bisa diputar sampai sudut 270 derajat


Secara otomatis, notifikasi akan disembunyikan. Sehingga tidak mengganggu ketika bekerja.
Mengatur Tampilan Kursor
Mengatur tampilan kursor lebih jelas akan memudahkan kita dalam mengoperasikan Chromebook. Cara mangaturnya adalah sebagai berikut:
Pilih jam pada bagian kanan bawah > pilih ikon roda pengaturan.
Pilih Accessibility > Cursors & touchpad. Ada beberapa pilihan untuk mengatur tampilan kursor.

Show large mouse cursor: untuk membuat kursor lebih besar.
Cursor color: untuk mengatur warna kursor.
Highlight the mouse cursor when it's moving: untuk menampilan lingkaran pada kursor sehingga lebih mudah untuk dilihat.
Autohide Shelf
Autohide shelf akan menyembunyikan secara otomatis jika tidak sedang digunakan. Ini membuat tampilan layar lebih lega. Cara melakukannya adalah sebagai berikut:
Akses desktop Chromebook > dengan 2 jari, tap pada touchpad > pilih Autohide shelf

Mengatur Orientasi
Jika ingin tampilan yang berbeda, mengatur orientasi bisa dilakukan. Caranya adalah sebagai berikut:
Pilih jam pada bagian kanan bawah > pilih ikon roda pengaturan.
Pilih Devices > Displays > pada bagian Orientation, pilih sudut untuk memutar tampilan.
Tampilan bisa diputar sampai sudut 270 derajat

Komentar
Posting Komentar
Apa komentarmu?